
Как давний энтузиаст Spotify, который годами слушает мои любимые мелодии, я могу с уверенностью сказать, что создать плейлист проще простого! Перво-наперво, давайте назовем эту красавицу – что-то запоминающееся и личное, конечно. Далее мы будем добавлять треки, как профессионалы, просто нажимая знак плюса рядом с выбранными нами песнями.
Купил акции по совету друга? А друг уже продал. Здесь мы учимся думать своей головой и читать отчётность, а не слушать советы.
Прочитать отчет 10-KВас расстраивает, когда ваш плейлист кажется скучным и однообразным? Сможете ли вы создать идеальную музыкальную атмосферу, подходящую для любой ситуации, выбрав идеальные мелодии?
Как любитель музыки, изучающий плейлисты Spotify, я обнаружил, что, хотя они предоставляют отличную платформу для адаптации моего опыта прослушивания, полное раскрытие их потенциала иногда может показаться сложным. От основ добавления треков и их структурирования до тонкостей изменения иллюстраций и сотрудничества с друзьями — можно получить массу знаний.
Мы составили это подробное руководство, которое поможет вам отточить навыки создания и изменения плейлистов Spotify. Независимо от того, предпочитаете ли вы использовать настольную версию или мобильное мобильное приложение, мы предоставим простые инструкции, которые позволят вам легко аранжировать, настраивать и распространять свои музыкальные коллекции. Приготовьтесь к заметному улучшению ваших впечатлений от прослушивания, превратившись в опытного эксперта по плейлистам Spotify на одной из самых выдающихся потоковых платформ, доступных в мире.
Рекомендуемые видео
Сложность
Легкий
Продолжительность
5 минут
Что вам нужно
-
Аккаунт Spotify
-
Компьютер или мобильное устройство
-
Приложение Spotify
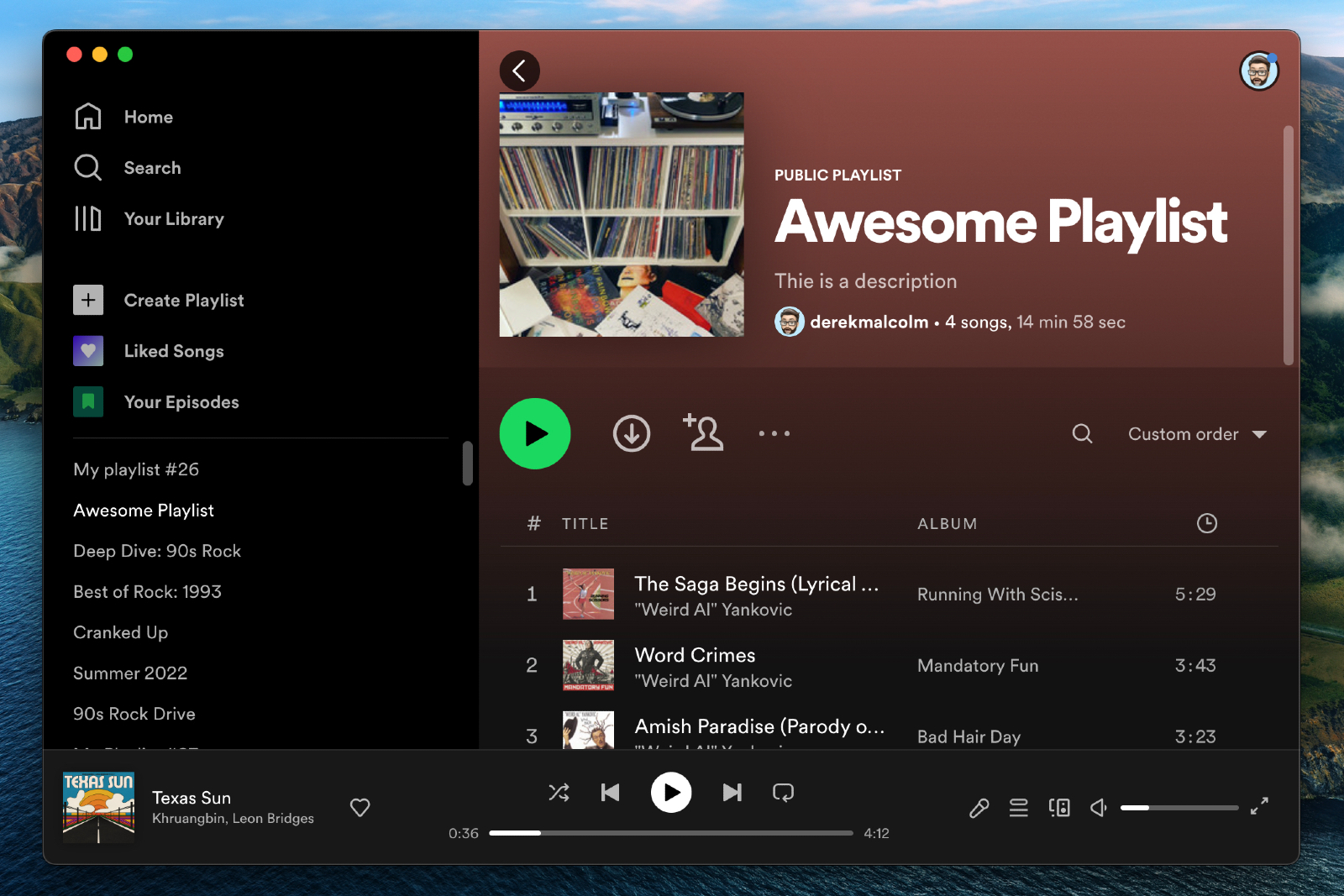
Создание плейлиста Spotify в настольном приложении (Mac или ПК)
Вот как создать новый список воспроизведения в настольном приложении Spotify на ПК или компьютере Mac.
Шаг 1. Нажмите кнопку + создать плейлист в левой части окна.
Шаг 2. Вместо этого измените временное имя, присвоенное Spotify, например «MyPlaylist#24», на предпочитаемое вами имя списка воспроизведения.

Шаг 3. Вы также можете дать своему плейлисту описание или добавить изображение для его представления.
Как исследователь, я заметил, что при создании нового плейлиста на Spotify без указания пользовательского изображения платформа автоматически выбирает изображение на основе обложек альбомов песен, включенных в плейлист.
Шаг 4. Расширьте свой плейлист, введя нужных исполнителей, песни или подкасты в строку поиска, чтобы найти и включить их в свою коллекцию.

Шаг 5. Когда вы найдете то, что ищете, нажмите кнопку Добавить справа от заголовка.

Шаг 6. Изучая Spotify, у вас есть возможность добавлять песни прямо в свои плейлисты. Если вам понравился трек из другого плейлиста или предложенный Spotify, просто щелкните трехточечный значок рядом с песней и выберите «Добавить в плейлист». Затем выберите плейлист, который вы предпочитаете, и он будет автоматически добавлен для вас.

Создание плейлиста Spotify на Android или iOS
Создание списка воспроизведения в приложении вашего смартфона или планшета очень похоже на создание списка воспроизведения на настольном компьютере.
Шаг 1. Выберите вкладку Ваша библиотека в нижней части экрана.
Шаг 2. Коснитесь символа Знак плюс в правом верхнем углу экрана.

Шаг 3: В диалоговом окне вам будет предложено назвать плейлист. Дайте своему плейлисту имя и нажмите Создать.
Шаг 4. Нажмите кнопку «Добавить песни», чтобы начать поиск исполнителей и мелодий, которые вы хотите включить в свой плейлист.

Шаг 5. Найдя нужную песню, коснитесь символа Знак плюс рядом с ней, чтобы добавить ее. Вот и все.

Редактирование и обмен плейлистами (для настольных компьютеров и мобильных устройств)
С вашими плейлистами у вас есть множество возможностей, таких как поделиться ими с коллегами, разрешить совместную работу, где другие могут внести свой вклад, или даже загрузить их для использования в автономном режиме. Независимо от того, используете ли вы наше настольное или мобильное приложение, эти функции очень похожи, и мы объединили их в этом разделе для удобства навигации.
Чтобы удалить песню из плейлиста, просто щелкните правой кнопкой мыши по песне или коснитесь трехточечного значка рядом с ее сведениями, а затем выберите «Удалить из этого плейлиста».
Как аналитик, я бы посоветовал вам выполнить следующие простые шаги, чтобы загрузить свой плейлист:
Чтобы переключиться между тем, чтобы сделать ваш плейлист Spotify видимым для других или сохранить его конфиденциальным, просто откройте список воспроизведения и найдите трехточечный значок под его именем, который находится рядом с кнопкой «Воспроизвести». Затем выберите «Сделать общедоступным» или «Сделать личным», чтобы изменить текущие настройки.
Чтобы разрешить другим пользователям редактировать или добавлять в ваш плейлист: нажмите на маленький значок пользователя со знаком плюса или нажмите кнопку Три точки под названием плейлиста, затем выберите < em>Пригласить соавторов. У вас будет возможность отправить им приглашение через ссылку, WhatsApp, текстовое сообщение, Messenger и т. д. Как только они присоединятся, вы увидите их профили пользователей, отображаемые в списке воспроизведения.
Пригласите друзей. Чтобы передать свой плейлист, просто нажмите трехточечный значок, расположенный рядом с его названием. Затем найдите «Поделиться» среди появившихся опций. Там вы можете выбрать, как распространять свой плейлист. Для простой веб-ссылки выберите «Копировать ссылку».
Удаление плейлиста. Чтобы навсегда удалить плейлист, нажмите или коснитесь трехточечного значка, расположенного под названием плейлиста. Затем выберите опцию «Удалить список воспроизведения» и, наконец, нажмите «ОК», чтобы подтвердить удаление.
Мы любим Spotify, но если вам нужен перерыв, ознакомьтесь с нашим пошаговым руководством по закрытию вашей учетной записи Spotify Premium.
Смотрите также
- 7 лучших чехлов для Apple iPhone 16 Pro Max 2024 года
- 20 лучших циферблатов Samsung Galaxy Watch, которые вам стоит использовать
- Лучшие недорогие принтеры на 2024 год
- AirPods Max 2 против AirPods Max: в чем разница?
- HBAR криптовалюта и прогнозы цен на HBAR
- Акции GTRK. ГТМ: прогноз акций.
- Обзор Google Pixel Watch 2: небольшая доработка, в целом лучше
- OnePlus 13R
- Наиболее распространенные проблемы Microsoft Teams и способы их устранения
- TIA криптовалюта и прогнозы цен на TIA
2024-10-24 16:57